F# with Visual Studio Shell
On Windows, you can run F# with a complete IDE by using Visual Studio Shell (not to be confused with Visual Studio or Visual Studio Express). Visual Studio Shell is an IDE without any included languages, and is available for free.
Installation
(Instructions updated August 2009 for latest versions.)
- Download Visual Studio 2008 Shell SP1 (integrated mode).
- Run the download. Note: this download does not install Visual Studio Shell; it unpacks a "redistributable package" for Visual Studio Shell that contains the installer. Don't ask why. Make sure you note where it puts this, probably
C:\VS 2008 Shell Redist\Integrated Mode. - Run the Visual Studio Shell installer
vside.enu.exethat was unpacked above. Important: you must not have F# installed at this point; if you already have it installed, uninstall it first. - Make sure Microsoft Visual Studio 2008 shows up in your Start menu.
- Download and install F# 2009 CTP (msi).
Running F# inside Visual Studio Shell
Start Visual Studio Shell. Start F# should appear under View -> Other Windows -> F# Interactive; Control-Alt-F should also work. Type into the F# Interactive window:printfn "Hello world!";; Hello world! val it : unit = ()Note that in the interactive window, you must enter
;; to have your input processed.
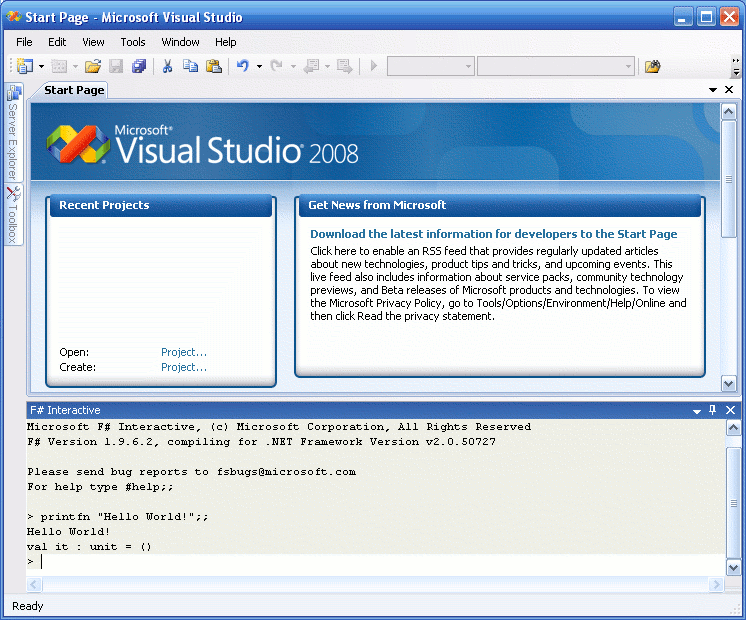
To see the F# tutorial, click "Create Project ..." in the "Recent Projects" window, then double-click "F# Tutorial".
To create a new program, click "Create Project ..." in the "Recent Projects" window, then double-click "F# Application". Type code into the "Program.fs" window, for example:
printfn "Hello world!" open System Console.ReadKey(true) |> ignoreTo run the program, hit F5. The purpose of the last two lines is to keep the console window open until you hit a key; otherwise, the window will only flash up briefly. Note that the double-semicolons aren't required.

You can also highlight text in the program window and press Alt-Enter to have it executed in the F# Interactive window. Visual Studio includes a debugger with breakpoints and all. Select Debug -> Start Debugging to run under the debugger.
F# from the Windows command line
You can also skip Visual Studio and run F# from the command line. To do that, just download F# as above. Then run the F# interpreter fsi.exe either from a cmd window or from the Start menu:C:\Program Files\FSharp-1.9.6.2\bin\fsi.exe > printfn "Hello world!";; Hello world! val it : unit = ()
F# with Mono
Another option is running F# with Mono. This provides a way to run F# on Linux or OS X. To do this, download and unzip F# 2008 CTP (zip). Download and install Mono 2.X. The Readme file in the F# distribution provides all the details on running F# with Mono, so look there.
(I wasn't too successful with Mono; it's no longer supported on RedHat, and compiling from sources ran into libgdiplus incompatibility. I could only run fsi.exe with the --no-gui flag.)

F# vs Arc
Since this is nominally an Arc blog, I should compare F# and Arc. The F# language has some nice features such as type inference, currying, and pattern matching. On the other hand, it lacks powerful Lisp-style macros, and is not as terse as Arc. The F# implementation is much, much more polished than Arc. It has extensive documention, an IDE, real error messages, reasonable performance, huge libraries, a compiler, and so forth. Overall, I find programming in F# more enjoyable than in Arc, and find it easier to get something done in F# after using it for a few hours than in Arc after several months.Next steps
Once you have F# running, you can take a look at Microsoft's F# in 20 Minutes tutorial to learn more. I'm currently going through the book Expert F#One of the interesting things about F# is you can easily write graphical Windows applications. A couple quick hints: to use the Windows Forms dlls, go to "Project -> Add Reference" and click "System.Windows.Forms", and then "ok". To suppress the console window, go to "Project -> ConsoleApplication2 Properties..." and select "Output type: Windows Application".
I found (and I realize this is an obvious lesson) that I learned much more from actually writing simple F# programs than from reading blog posts about it. So if you're still reading, stop now, install F#, and write some code!
No comments:
Post a Comment